HABEN SIE FRAGEN?
ZUM KONTAKTFORMULARRÜCKRUFSERVICE
JETZT RÜCKRUF VEREINBARENKunden, die uns vertrauen
Einfach ausgedrückt könnte man sagen, dass es sich bei dem Localhost um den eigenen Rechner handelt. Der Localhost ist der lokale Server auf einem Arbeitsplatzrechner, der dort mit einem Computerprogramm (einem sogenannten „Client“) verbunden ist, welches wiederum mit einem Netzwerk oder Server innerhalb eines Unternehmens kommunizieren kann.
Ist der Localhost immer identisch mit dem eigenen Rechner?
Dass der Localhost der eigene Rechner ist, ist allerdings eine stark vereinfachte Erklärung, denn genaugenommen handelt es sich beim Localhost nicht um den eigenen Computer. Jeder PC hat nämlich innerhalb des eigenen Netzwerks eine eigene IP-Adresse. Zusätzlich besitzt er eine IP-Adresse, die üblicherweise vom Internetprovider für das Surfen im Internet vergeben wird. Der Localhost hat eine eigene IP-Adresse. Zum Localhost wird der eigene PC erst dann, wenn auf dem persönlichen PC ein Server zum Einsatz kommt.
Wie wird der eigene Rechner zum Localhost?
Damit der Localhost auf einem Arbeitsplatzrechner funktioniert, ist zwar keine zusätzliche Hardware, aber dafür eine weitere Software notwendig. Eine Möglichkeit ist es beispielsweise, den Localhost mit der Freeware XAMPP einzurichten. XAMPP als Localhost lässt sich leicht installieren und ist kostenfrei, daher ist es eine recht beliebte Lösung.
Warum wird der eigene Rechner als Localhost genutzt?
Die Lösung mit dem Localhost auf dem eigenen Arbeitsplatzrechner kommt häufig dann vor, wenn Serveranwendungen entweder getestet oder entwickelt werden sollen, obwohl kein Internetanschluss oder nur ein sehr langsames Internet vorhanden sind. Zudem ist es ideal, wenn die Nutzer an diesem Rechner beispielsweise eine SQL-Verarbeitung planen.
Bekannt aus*

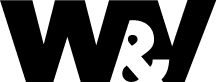

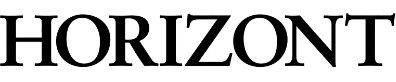
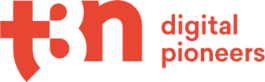


Unsere Bewertungen sprechen für sich: Transparent, fachkundig und ergebnisorientiert begleiten wir dich zum Online-Erfolg. So werden wir zu deiner SEO-Agentur, deren Expertise überzeugt – für dein Plus an Sichtbarkeit.

Alle Geräte, die an ein Netzwerk von Computern oder auch das Internet angeschlossen sind, benötigen eine IP-Adresse als Identifikation. Durch diese IP-Adresse wird sichergestellt, dass der Computer oder der Server bzw. Localhost auch erreichbar ist. Jeder User-PC, der an ein Netzwerk angeschlossen ist, besitzt seine eigene IP-Adresse, über die er mit anderen PCs kommunizieren kann.
Durch die individuelle IP-Adresse kann jeder Teilnehmer identifiziert und kontaktiert werden. Über diese Zieladresse können sowohl über das Internet als auch innerhalb eines eigenen Netzwerks, beispielsweise innerhalb eines Unternehmens, Daten zielgerichtet versendet werden.
Öffentliche IP-Adressen, die über das Internet erreichbar sind, werden von der ICANN, der Internet Corporation for Assigned Names and Numbers, vergeben. Das bedeutet, dass von hier aus die Domain-Namen vergeben werden. Einige Bereiche sind von der Vergabe ausgespart und für spezielle Zwecke reserviert worden. Einer davon ist der Aufbau eines Localnet. Diese Adresse wird auch Loopback genannt.
Wie lautet die Localhost IP-Adresse?
Diese Adressen sind Zahlencodes mit 32 Stellen, also eine 32-Bit-Nummer (IPv4 Localhost) oder 128 Stellen, also eine 128-Bit-Nummer (IPv6 Localhost). Beide sind nach einem bestimmten Muster aufgebaut. Die IPv4 rangiert zwischen den Werten 0 und 255 und wurde durch die IPv6 abgelöst, als die IPv4 nicht mehr ausreichte. Die IPv6-Version bietet über 300 Sextillionen mehr IP-Adressen als die IPv4!
Wie die Adressen aufgebaut sein müssen, wird in verschiedenen technischen Standards festgelegt, beispielsweise im RFC 2606 oder RFC 6761. Die IP-Adresse des Localhost lautet auf dem lokalen Server 127.0.0.1 (oder ::1 für IPv6) plus der Zusatz „localhost“ als Domainname.
Was ist der Unterschied zwischen dem lokalen Server (Lokalhost) und dem netzangebundenen Server?
Was ist die Loopback-Adresse und wofür wird sie genutzt?
Der Localhost wird auch Loopback-Adresse genannt. Damit kann eine IP-Verbindung zum lokalen Computer hergestellt werden, um beispielsweise den IP-Stack zu überprüfen.
In der Regel ist die IP-Adresse dazu da, um mit anderen Computern über das Internet in Kontakt zu treten. Die Localhost IP-Adresse 127.0.0.1 stellt jedoch eine Verbindung zum lokalen Rechner her, also dem eingerichteten virtuellen Server. Dadurch kommuniziert der PC letztlich mit sich selbst.
Über die IP-Adresse 127.0.0.1 können die User über die Loopback-Schnittstelle auf den lokalen Server zugreifen und sich beispielsweise lokale Webseiten anzeigen lassen. Ein kleiner Nachteil ist, dass diese Loopback-Schnittstelle nicht von allen Betriebssystemen unterstützt wird.
Wie funktioniert der Loopback 127.0.0.1?
Durch die Internet Corporation for Assigned Names and Numbers ist die Zuweisung der öffentlichen IP-Adressen geregelt. Ein Bereich der Adressen ist jedoch für spezielle Anwendungen wie den Loopback oder Localhost reserviert. Wird diese Adresse eingegeben, gelangt der User nicht ins Internet, sondern der Rechner erkennt an der Loopback-Adresse, dass der User mit sich selbst kommunizieren möchte und leitet die Anfrage über die virtuelle Schnittstelle an sich selbst weiter.
Wie erreicht man den Localhost über IPv6?
Wenn der User die IP-Adresse 127.0.0.1 eingibt, wird über die Loopback Device eine Schleifenschaltung aktiviert, die die Verbindung auf sich selbst umleitet und sie so behandelt, als käme sie von einer externen Quelle. Die virtuelle Schnittstelle kann über die Loopback Device auf alle IPv4 und IPv6 Adressen im Adressbereich 127.0.0.1 /8 und IPv6 ::1 /128 reagieren. Wie bereits oben erwähnt, lässt sich der Localhost über 127.0.0.1 (IPv4) oder :: 1 (für IPv6) plus „localhost“ als Domainname erreichen.

Wir erstellen maßgeschneiderte Kampagnen, die dich nicht nur sichtbar machen, sondern auch Kunden gewinnen. Kontaktiere uns noch heute!
Hauptanwendung des Localhost sind verschiedene Testoptionen. Entwickler benötigen den Localhost beispielsweise, um verschiedene Programme oder Anwendungen für das Web zu testen. Auch Admins führen Localhost Tests durch, um ihre Netzwerkverbindungen zu prüfen. Zudem besteht die Möglichkeit, mit der Hosts-Datei schädliche Webseiten zu blockieren.
Die Localhost Testmöglichkeiten sind während der Entwicklung verschiedener Anwendungen unbedingt notwendig, da die Softwareprogramme später auch im Internet funktionieren müssen. Neben Softwareprogrammen können die Entwickler über den Localhost auch Mobile Apps testen.
Die Entwickler können über den Localhost laufende Tests durchführen, um beispielsweise zu testen, ob das Programm notwendige Dateien im Internet finden und HTML-Dokumente öffnen kann. Auch das Herunterladen von Komponenten aus dem Internet muss einwandfrei funktionieren, wenn es zu den Eigenschaften des Programmes gehört oder das Programm nur damit arbeiten kann.
Vorteil des Localhost ist dabei natürlich, dass die gesamte Software und die Verbindung auf dem eigenen Rechner und somit im eigenen System bleiben. So können die Entwickler alle Daten in einer sicheren Umgebung behalten, bevor das Programm nach dem Test endgültig online geht oder zum Kauf angeboten wird.
Über den Localhost lassen sich auch Internetseiten sperren bzw. Hosts-Dateien blockieren.
Was ist eine Hosts-Datei?
Jede Webseite wird durch die Eingabe eines Domain-Namens erreicht. Beispielsweise, wenn du www.SUCHHELDEN.de eingibst, erreichst du uns oder wenn du eine Google-Suche startest, kommst du über „www.google.de“ zu Google. Unser PC nennt sich allerdings nicht „SUCHHELDEN“ und der von Google heißt nicht „Google“. Stattdessen reagieren die Computer auf einen Namen (einer IP-Adresse), der aus vielen Zahlen besteht.
Umwandlung von Webseiten-Namen in IP-Adressen
Die eingegebenen Namen müssen also in die betreffenden Zahlen umgewandelt werden, um den gewünschten Computer anzusprechen. Im Internet gibt es eine Vielzahl von Namensservern oder DNS-Computern (DNS bedeutet „Domain Name Service“), die diese Aufgabe übernehmen. Der Namensserver fungiert als eine Art Telefonbuch, bei der es zu jedem eingegebenen Webseiten-Namen die passende IP-Adresse gibt. So wird bei der Suche nach „Google“ beispielsweise die Umwandlung in „216.39.59.104“ vorgenommen.
Nutzung der Hosts Datei über den Localhost
Vor der Einführung des DNS-Systems musste diese Umwandlung noch über eine andere Technik bewerkstelligt werden. Dazu war auf jedem Computer eine HOSTS-Datei vorhanden, die diese Aufgabe ausführte. Sogar heute noch gibt es auf verschiedenen Betriebssystemen wie Windows die Hosts Datei.
Hier findest du die Hosts-Datei in Windows:
Hosts Datei Windows 10: C:\Windows\ System32\drivers\etc\hosts.
95,98 und ME: C:\Windows\HOSTS
NT, 2000, XP, 2003, Vista, 2008, 7, 2012, 8: C:\Windows\ System32\drivers\etc\hosts
Weitere Hosts-Dateien in anderen Systemen:
In macOS befindet sie sich bei Version 9 und früher im Ordner Einstellungen oder Systeme, in der Version Mac OS X 10.0-10.1.5 muss sie mit dem Netinfo-Tool erstellt werden und bei Mac OS X 10.2 und neuer findest du sie unter /private/etc/hosts.
Bei Unix oder Linux ist sie in /etc/hosts, bei Android sowie iOS 2.0 und neuer in /system/etc/hosts.
Über Localhost Internetseiten sperren
Höchstwahrscheinlich beinhaltet die Hosts-Datei nur zwei Einträge, nämlich
Um eine beliebige Internetseite über den Localhost zu sperren, muss man in das Dateiverzeichnis (Vergleich: Telefonbucheintrag) gehen, um dort den Namen einzutragen und der aufgeführten Domain anschließend die IP-Adresse 127.0.0.1 zuzuweisen.
Sollte nun eine Person oder auch ein Skript versuchen, diese gesperrte Seite aufzurufen, vergleicht der Browser diese Eingabe mit der Hosts-Datei und versucht, mit der IP-Adresse auf die Webseite zuzugreifen. Da diese Datei nicht existiert, erscheint eine Fehlermeldung. Hinzu kommt, dass das TCP/IP-Protokoll auch nicht auf einen externen Aufruf oder Zugriff auf die IP-Adresse 127.0.0.1 reagiert.
Leider ist diese Art der Sperrung nicht die ideale Lösung, denn es gibt zwei entscheidende Auswirkungen:
Wenn mehrere Seiten auf diese Art über den Localhost gesperrt worden sind und dann wieder ein Zugriff erwünscht ist, muss der User oder Admin alle Einträge manuell löschen, um die Webseiten aufrufen zu können. Diese Löschung oder Entfernung des Eintrags kann nur derjenige vornehmen, der den Eintrag ursprünglich hinzugefügt hat.
Die Hosts-Datei kann von Kriminellen derart manipuliert werden, dass die Datei Einträge ohne Überprüfung von anderen Seiten übernimmt, wodurch bestimmte Malwares versuchen können, Einträge in der Hosts-Datei zu hinterlegen. Und das natürlich, ohne dass der User etwas davon mitbekommt.
So können Malwares die Hosts-Datei manipulieren
Eine einfache und sowohl effektive als auch verheerende Möglichkeit ist es, wenn Kriminelle die Webseiten von Antivirenprogrammen auf die 127.0.0.1 umleiten, und damit die Computer für die Aktualisierung des Virenschutzes unzugänglich machen.
Beispiel: Der Eintrag „127.0.0.1 symantec.com“ führt dazu, dass sich Norton Antivirus nicht mehr aktualisieren könnte, weil die Aktualisierungsanfragen nicht bei Norton, sondern auf dem eigenen Rechner eingehen würden.
Und so kannst du die Hosts-Datei vor Manipulationen schützen
Eine Möglichkeit, sich davor zu schützen, ist es, wenn die Hosts-Datei auf dem Rechner schreibgeschützt wird. Dies gelingt über einen rechten Mausklick auf die Hosts-Datei und die Auswahl „schreibgeschützt“ in der Rubrik „Eigenschaften“. Der Vorgang muss nur noch mit „OK“ bestätigt werden.
Die dritte Nutzungsmöglichkeit des Localhost ist die Ausführung eines Geschwindigkeitstests oder Speed Tests durch das Senden einer Ping-Anfrage. Genaugenommen ist diese Möglichkeit auch die am häufigsten in Anspruch genommene Option für die Nutzung der Loopback-Adresse. Der Zweck dieser Übung ist es, die Verbindung zu testen, um Leistungsprobleme aufzudecken.
Wie funktioniert die Ping Anfrage an den Localhost?
In der Regel führt der Admin diese Anfrage durch. Sie funktioniert bei Windows, macOS und Linux ganz einfach und kann über die „Eingabeaufforderung“ (Windows) oder das „Terminalfenster“ (macOS, Linux) eingegeben werden.
Folgende 3 Schritte sind dafür notwendig:
Danach werden die Anzahl der gesendeten, empfangenen sowie der verlorenen Daten und die geschätzte Umlaufzeit der Datenübertragung auf dem Bildschirm angezeigt.
Warum wird ein solcher Speedtest durchgeführt?
Wenn Programme und Anwendungen über den Localhost getestet werden sollen, spielt die Geschwindigkeit eine wichtige Rolle. Wird eine Anfrage über das Internet verschickt, ist mit einer Dauer von rund 100 Millisekunden und mehr zu rechnen. Bei einer Ping Anfrage über den Localhost sollte diese Dauer allerdings höchstens 1 Millisekunde betragen. Dadurch lässt sich herausfinden, ob das Internetprotokoll bei der Programmierung richtig implementiert wurde.
Sind die Loopback-Adresse „127.0.0.1“ und die Localhost IP identisch?
Mit der Loopback-Adresse 127.0.0.1 lassen sich mehrere Millionen IP-Adressen dazu verwenden, dass ein Computer Daten mit sich selbst austauscht. So gesehen handelt es sich bei der Loopback-Adresse um ein virtuelles Netzwerkgerät, das nur ein einziges Gerät umfasst, nämlich den Computer, auf dem es installiert ist.
Der Localhost hingegen kann als Kommunikations-Port eine Verbindung zu einem Quellserver herstellen und ein faktisch nicht vorhandenes Netzwerk emulieren. Tatsächlich sind auf der Mehrheit der Computer 127.0.0.1 und der Localhost zumindest funktional identisch. Dabei bezeichnet der Begriff „Localhost“ jedoch die IP-Adresse und nicht die Localhost IP-Adresse selbst.
Localhost und 127.0.0.1 sind also eher synonym zu verwenden, aber nicht identisch.
5 von 5 Sternen!
Basierend auf 127 Google-Rezensionen
* Hinweis zur Echtheit von Bewertungen:
Bewertungen stammen ausschließlich von Kunden, die unsere Dienstleistungen in Anspruch genommen haben. Eine Verifizierung erfolgt über das Nutzerkonto und den geschlossenen Vertrag.
Wer einen Localhost auf seinem Computer einrichten möchte, benötigt dafür eine Software. Hierbei hat sich die Freeware XAMPP als beliebte Lösung erwiesen, da sie leicht zu installieren und einzurichten ist. XAMPP wird typischerweise von Entwicklern genutzt, um aktuelle Projekte unkompliziert lokal zu testen. Als öffentlicher Server ist er aufgrund der vorhandenen Sicherheitseinschränkungen jedoch nicht geeignet.
Genaugenommen handelt es sich bei XAMPP nicht nur um eine, sondern mehrere freie Softwareprodukte, also um ein ganzes Paket, welches für die Einrichtung des Localhost notwendig ist. Der Name XAMPP leitet sich auch aus den Namen der enthaltenen Programme ab, wobei das X für die verschiedenen Betriebssysteme steht, unter denen XAMPP läuft, also Windows, Linux und Mac OS X.
Diese Produkte sind in XAMPP enthalten:
Apache, quelloffener Webserver, der außerdem verschiedene Werkzeuge enthält, die an das jeweilige Betriebssystem angepasst sind, beispielsweise den Mailserver Mercury und weitere Tools
MariaDB (früher MySQL), Datenbankverwaltungssystem
PHP, serverseitige Skriptsprache zur plattformübergreifenden Erstellung von Webseiten und Anwendungen
Perl, ebenfalls eine Skriptsprache für die Webentwicklung, Netzwerkprogrammierung und Systemadministration
XAMPP in 10 einfachen Schritten installieren (Windows)
Kostenloser Download von der Apache-Webseite
Exe-Datei ausführen
Antivirenprogramm während der Installation deaktivieren, um Beeinträchtigungen zu vermeiden
Benutzerkontensteuerung (UAC) vorübergehend deaktivieren, um Beeinträchtigungen zu vermeiden
Den Setup-Anweisungen des XAMPP Setup Wizard folgen
Standardeinstellungen wählen oder nur einzelne Software-Komponenten installieren (hier sollten alle verfügbaren Komponenten / Standard ausgewählt werden)
Installationsverzeichnis auswählen (Standard wäre C:\XAMPP)
Installationsprozess starten
Firewall Einstellungen vornehmen. Achtung: während der Installation ist eine neue Konfigurierung notwendig, damit der Apache Server nicht blockiert wird.
Installation abschließen und nach Beendigung des Installationsassistenten gleich das XAMPP-Control-Panel öffnen
XAMPP Control-Panel
Über das XAMPP Control-Panel lassen sich die einzelnen Bestandteile ganz übersichtlich und bequem bedienen. Hier lassen sich beispielsweise Konfigurationen vornehmen, laufende Prozesse anzeigen, XAMPP im Windows-Explorer öffnen oder verschiedene Hilfen anzeigen.
XAMPP Installations-Test
Die erfolgreiche XAMPP-Installation lässt sich dadurch testen, dass der User eine PHP-Testseite erstellt, auf dem Localhost des XAMPP ablegt und dann über den Webbrowser aufruft.
Diese Testseite kann über den Explorer im Ordner htdocs hinterlegt werden, am besten als „test“. Eine einfache PHP-Seite mit einer Botschaft wie „Hallo Nutzer“ kann dann als test.php in diesen Ordner abgelegt werden (C:\xampp\htdocs\test).
Wird dann diese Seite über den Webbrowser unter localhost/test/test.php aufgerufen, sollte die Botschaft im Browser erscheinen und damit anzeigen, dass sowohl Installation als auch Konfiguration korrekt verlaufen sind.
Deine Marke verdient es, sichtbar zu sein. Lass uns gemeinsam Strategien entwickeln, die Ergebnisse liefern – individuell, effektiv und nachhaltig.

WordPress ist eine freie Software, ein sogenanntes CMS oder Content-Management-System. Diese Software ist besonders benutzerfreundlich und daher sehr beliebt, um Webseiten zu erstellen. Es kann auch von Usern mit geringen Programmierkenntnissen relativ einfach genutzt werden.
Bevor Webseiten online gehen, sollten sie inhaltlich korrekt sein, also möglichst ohne Schreibfehler und mit dem richtigen Layout. Es ist daher üblich, eine Webseite zunächst auf dem eigenen System (über Localhost) zu testen. Aus diesem Grund gibt es sehr viele Berührungspunkte zwischen WordPress und dem Localhost.
Warum ist eine lokale Testumgebung für WordPress auf dem Localhost ideal?
Es gibt zwei wichtige Zusammenhänge zwischen WordPress und dem Localhost. Zum einen der Webseitentest von Seiten, die mit WordPress entwickelt wurden, in einer lokalen Umgebung und zum anderen die Zugriffseinrichtung für die Datenbank der WordPress-Seite.
Während des lokalen Testlaufs der Webseite kann nicht nur sichergestellt werden, dass sie funktioniert, sondern auch, dass sie später möglichst perfekt online geht und vor der Freigabe noch kein Traffic auf der Seite entsteht. Es soll also noch niemand auf die „unfertige“ oder „ungetestete“ Version zugreifen können.
Wie kann WordPress auf dem Localhost installiert werden?
Damit WordPress auf dem Localhost funktioniert, muss zunächst eine lokale Entwicklungsumgebung dafür eingerichtet werden. Dafür sind mehrere Tools notwendig, die zuvor installiert und konfiguriert werden müssen. Erst wenn dadurch ein Localhost auf dem Computer entstanden ist, kann auch WordPress installiert werden.
Wichtige Tools für die lokale Entwicklungsumgebung von WordPress sind verschiedene Programme, die mit Apache funktionieren:
Welche Vorteile bringt die Installation von WordPress auf dem eigenen PC?
WordPress mit XAMPP installieren in wenigen Schritten
XAMPP kostenlos von der Webseite Apache Friends herunterladen
Module starten über „General“ / „Start“
MySQL/MariaDB-Passwort über „General“ / „Open Terminal“ ändern beziehungsweise vergeben, da die Installation ohne Passwort kommt.
Localhost aktivieren über „Network“, dann den gewünschten Localhost wählen und „enable“ klicken. Die URL des Localhost lässt sich bei XAMPP über „General“ und „Go to Application“ erreichen.
MySQL-Datenbank für das CMS anlegen über Localhost URL und phpMyAdmin
Jetzt WordPress downloaden und installieren (Volumes / Explore; Unterordner in htdocs installieren und dort die entpackten ZIP-Dateien hinterlegen). Über die URL des Localhost wird dann die Einrichtungsseite für WordPress aufgerufen. Hier kann man bequem den Installationsanweisungen folgen, den Datenbanknamen, WordPress-Benutzer und das Datenbank-Passwort eingeben und dann ist die Installation abgeschlossen.
Bei weiteren Fragen zum Thema Localhost, scheue dich nicht, Kontakt aufzunehmen. Wir helfen dir gerne weiter!